[flutter] Backend 만들기 위한 작업 ① / Windows에서 XAMPP 설치 / Apache 구동시 포트 에러 해결.
[flutter] Backend 만들기 위한 작업 ① / Windows에서 XAMPP 설치 / Apache 구동시 포트 에러 해결.
웹서버를 운영할 때, 일반적으로 LAMP ( Linux, Apache, Mysql, Php )로 구성을 합니다. 하지만, 서버용 컴퓨터를 운용하지 않는 이상 리눅스를 설치해서 사용하지 않고, 대부분은 본인이 가지고 있는 데
madebyan.tistory.com
앞에서 XAMPP 설치를 하고 Apache 실행까지 해봤습니다. 설치 및 Apache에 대해서 보시려면 위의 링크로 가서 보시고 오시면 됩니다. 이번에는 설치된 MySQL을 사용하기 위해서 Windows 환경에서 환경변수 설정을 해주는 것이 사용하는데 더욱더 편리하고 좋습니다.
1. MySQL 환경 변수 설정.
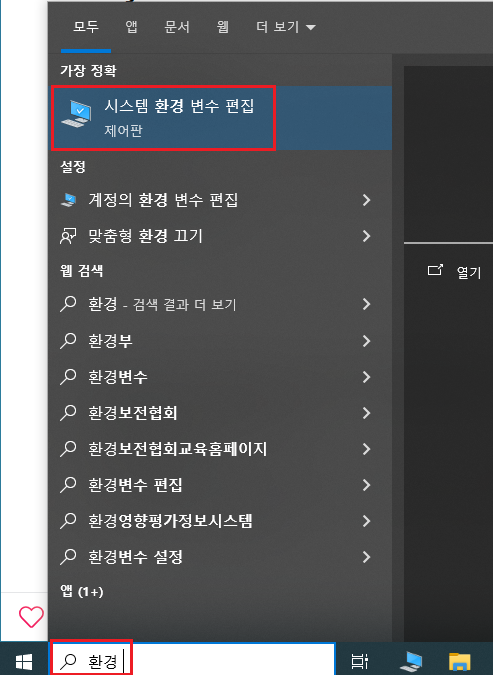
- 검색창에 "환경" 까지만 입력을 해도 최상단에 "시스템 환경 변수 편집"이 나오는 것을 확인할 수 있습니다.
- 시스템 환경 변수 편집을 클릭하면 아래와 같이 시스템 속성 창이 열립니다.
- 시스템 속성 창에서 하단에 있는 환경변수를 클릭하여 들어갑니다.
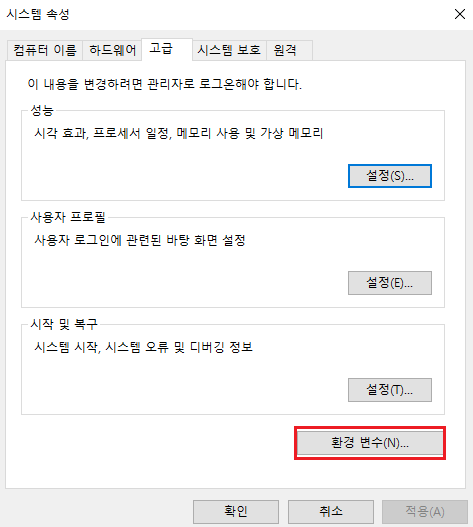
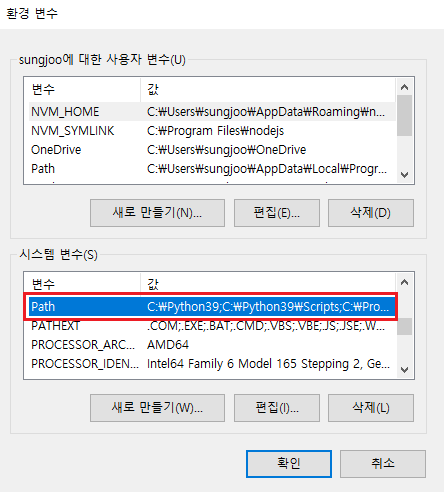
- 시스템 변수에 들어가서 Path를 더블 클릭하여 "환경변수 편집"에 들어갑니다.
- 새로만들기를 눌러서 "C:\xampp\mysql\bin"으로 경로를 설정해준 후 확인 버튼을 누르면 됩니다.
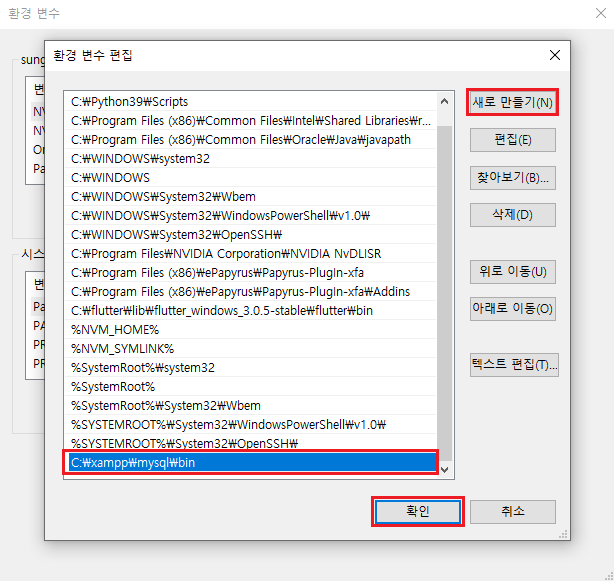
- 확인을 계속 눌러서 생성된 모든 창들에서 나간 후 제대로 환경변수 설정이 되었는지 확인합니다.
- 윈도우키와 R키를 누르면 하단에 실행창이 뜹니다.
- 여기에 cmd라고 작성하고 엔터를 치면 Command창이 생성됩니다.
- mysql -u root -p 를 입력하여 접속하면 PASSWORD를 입력하라는 창이 나오는데, 초기 password는 없기 때문에 엔터를 한번 더 입력하면 접속이 가능합니다.
2. PhpMyAdmin 접속하기.
- XAMPP 컨트롤 패널에서 MySQL Start 버튼을 클릭하고 구동이 되면 Admin 버튼을 클릭하여 phpmyadmin에 접속을 합니다.
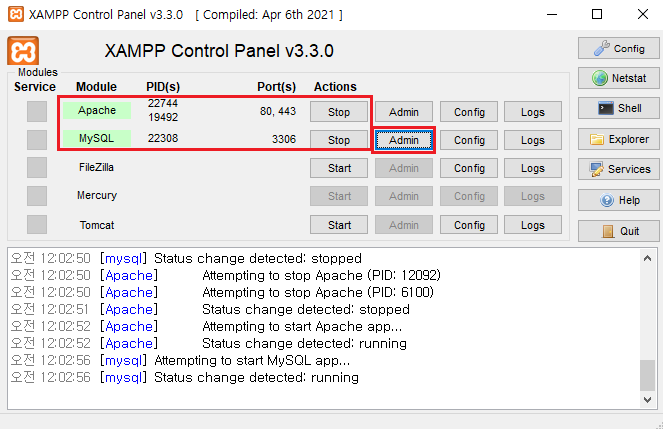
- phpmyadmin에 접속을 하면 비번이 설정되어 있지 않기 때문에 바로 로그인창 없이 접속이 가능합니다.
- 접속이 되면 root의 비밀번호를 설정해줍니다.
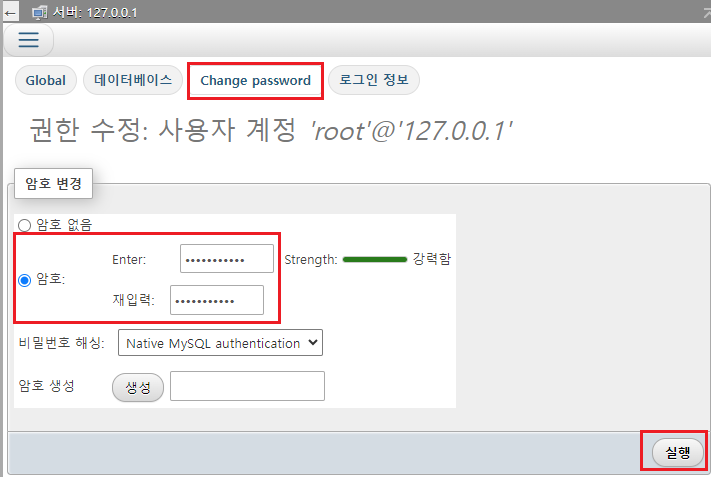
- Change Password 창으로 이동하여 root 계정의 암호를 입력한 후 실행버튼을 누릅니다.
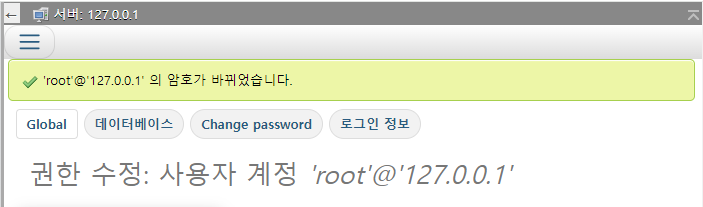
- 비밀번호 변경이 완료!
3. 새로운 사용자 계정을 추가하기.
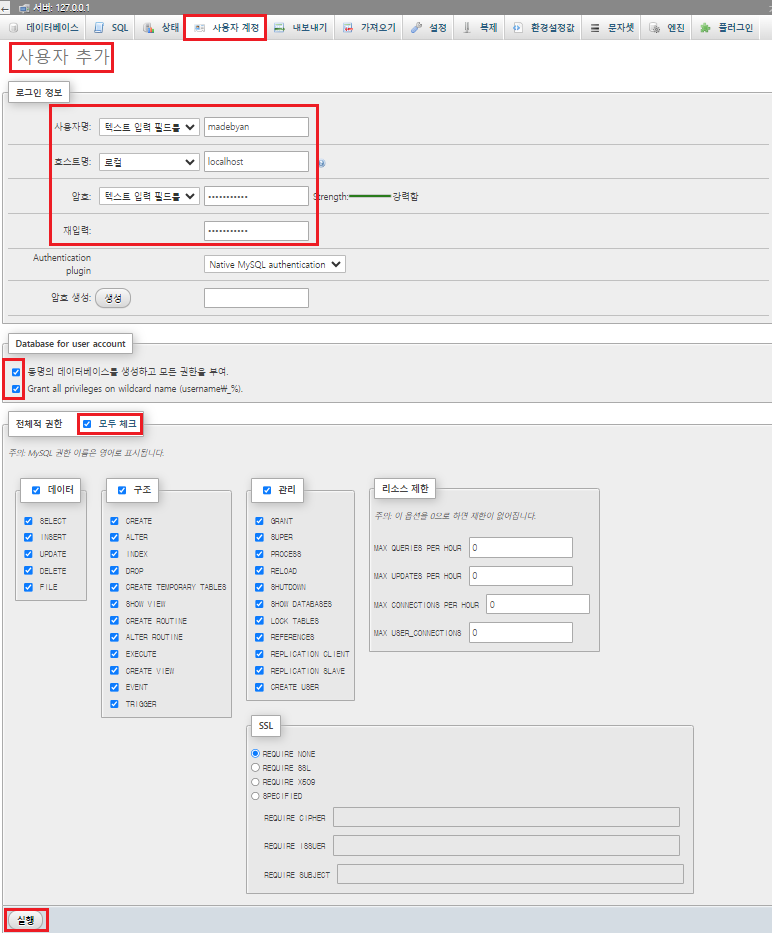
- 사용자 계정을 클릭하여 사용자를 추가합니다.
- 이때, 사용자명을 입력하고 호스트를 로컬호스트로 바꿔주고 비번을 입력합니다.
- Database for user account의 2개의 체크 박스를 모두 체크하고, 전체적 권한 역시도 모두 체크의 체크박스를 체크한 후 실행을 클릭하여 계정을 생성해줍니다.

4. 새로 생성한 User로 mysql 접속하기.
- CMD 창을 열어서 접속을 시작합니다.
- 다음과 같은 명령어를 입력합니다. mysql -u "유저이름" -p
- 저 같은 경우는 방금 전에 User를 madebyan으로 생성하였기 때문에 아래와 같이 입력을 합니다.
mysql -u madebyan -p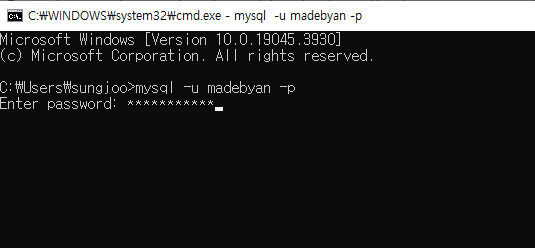
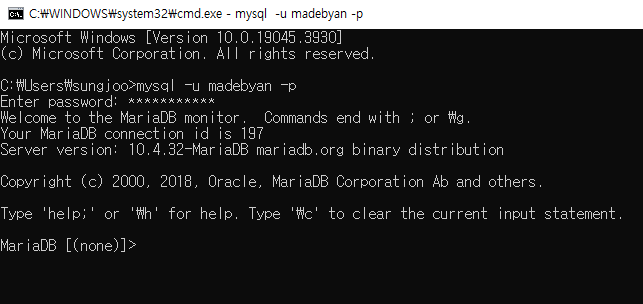
- 그럼 바로 Enter Password: 라고 User를 생성할 때 입력했던 패스워드를 입력하라고 합니다.
- 여기에 패스워드를 입력하면 접속이 완료됩니다.
'IT' 카테고리의 다른 글
| [flutter] Backend 만들기 위한 작업 ④ / Laravel 설치하기 위한 PHP Composer 설치와 실행 (0) | 2022.09.24 |
|---|---|
| [flutter] Backend 만들기 위한 작업 ③ / XAMPP로 PHP 설치 후 간단 확인 및 버전 확인 방법. (0) | 2022.09.23 |
| [flutter] Backend 만들기 위한 작업 ① / Windows에서 XAMPP 설치 / Apache 구동시 포트 에러 해결. (0) | 2022.09.22 |
| [Flutter] Windows 개발 환경 만들기 ② / Android Studio 설치 (0) | 2022.09.16 |
| [Flutter] Windows 개발 환경 만들기 ① / Flutter SDK 다운로드 & 환경 변수 설정 (0) | 2022.09.15 |





댓글