안녕하세요.
안드로이드 앱을 사용하다보면 로그인을 다양한 방법으로 진행하고 있는데, 그중에 구글아이디로 로그인하는 방법이 있습니다.
오늘은 그 방법을 앱에서 구현하는 방법을 공부해보도록 하겠습니다.
첫번째 단계로 Firebase 콘솔 가입 후에 프로젝트를 생성하고
[사전 준비]
1. Firebase 콘솔을 열어줍니다.
- Google 웹사이트에서 "파이어베이스"로 입력하여 들어갑니다.
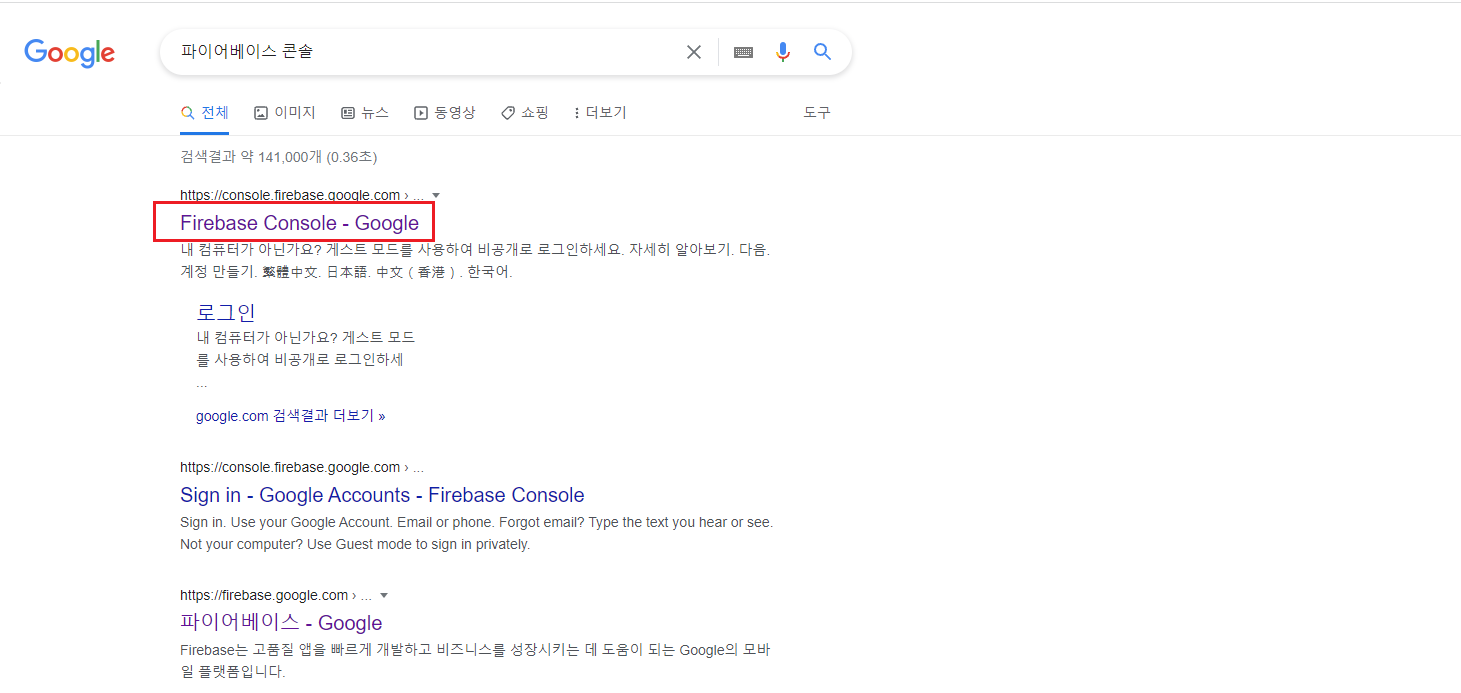
- Firebase 콘솔에 들어가면 구글아이디로 간편하게 로그인을 합니다.
2. Firebase 콘솔에 들어가면 프로젝트를 추가해줍니다.
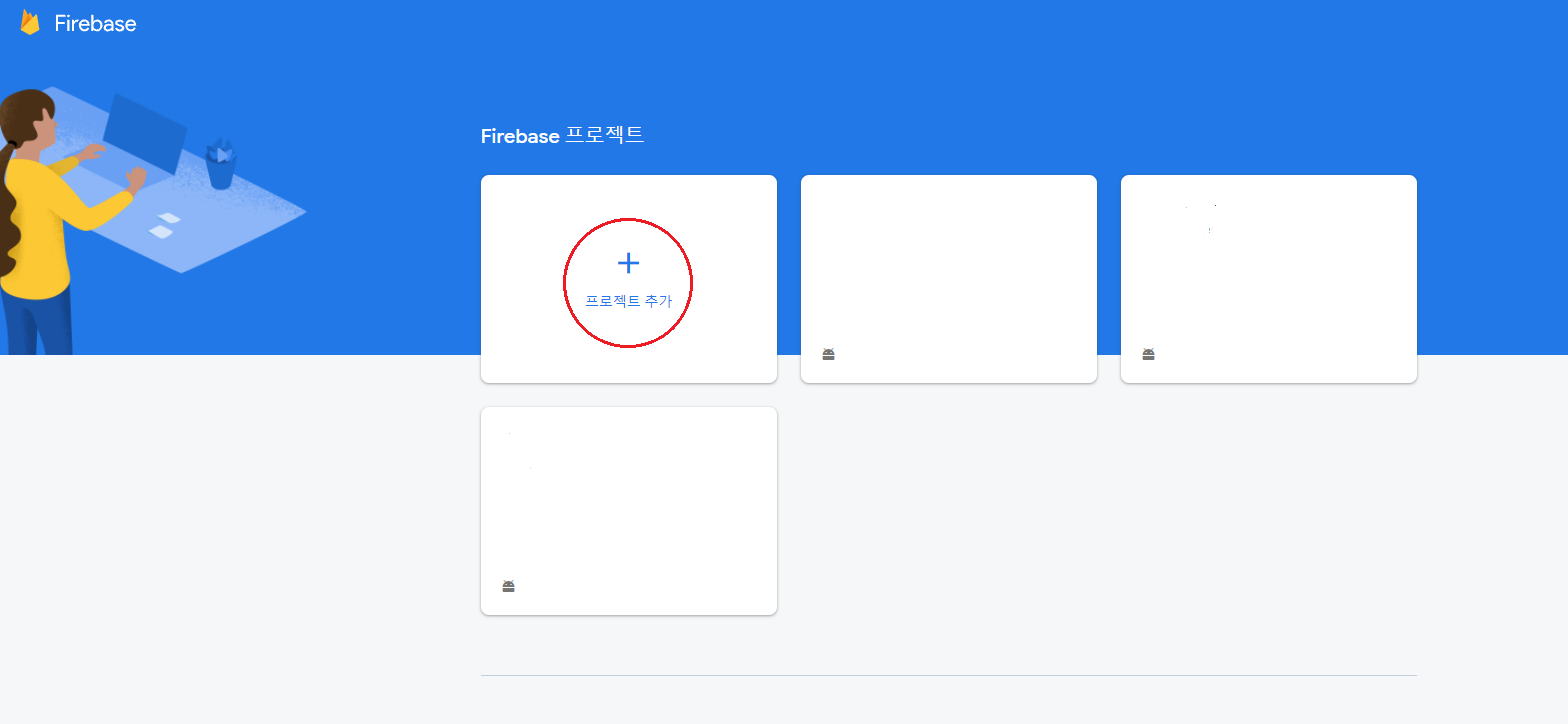
프로젝트를 추가하면 총 3단계로 진행됩니다.
<첫번째> 단계가 프로젝트의 이름을 지정하기인데 이 부분은 안드로이드 앱을 제작할 때 만들어지는 프로젝트 명을 그대로 사용하는 것이 간편합니다.
꼭 안드로이드 프로젝트명으로 사용하지 않아도 되니 만들고 싶은 명으로 만드시면 됩니다.
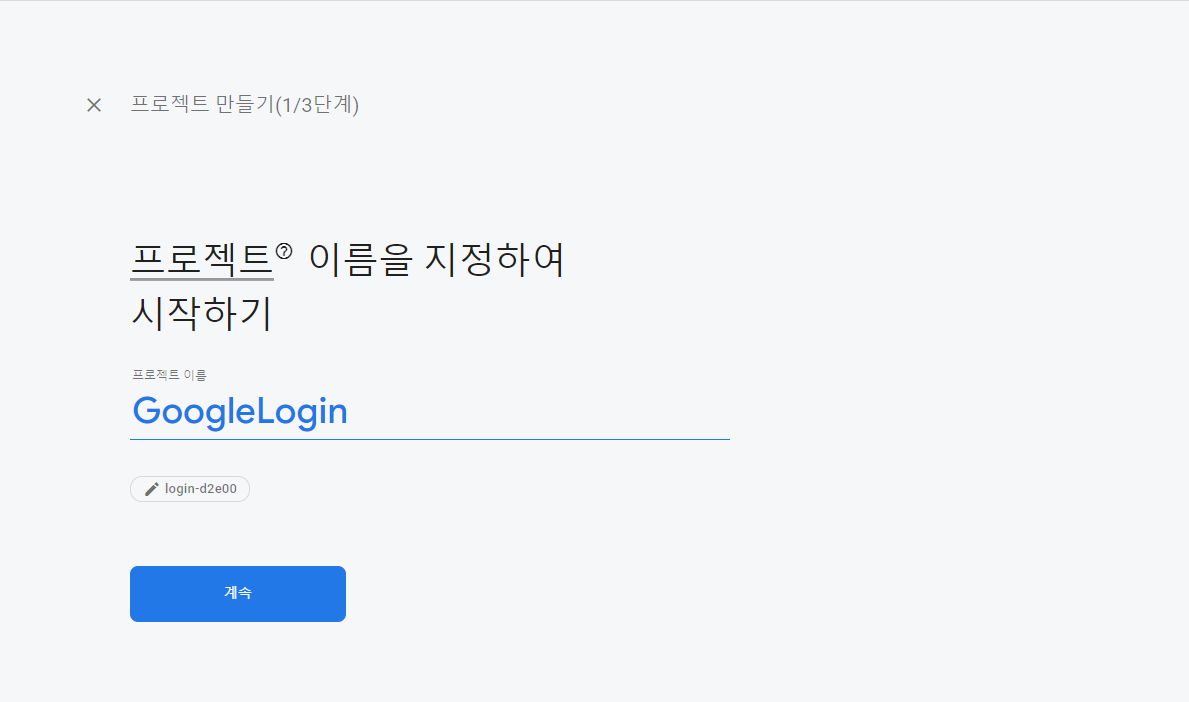
<두번째> 단계는 만드신 프로젝트를 위한 Google Analistics 사용설정입니다.
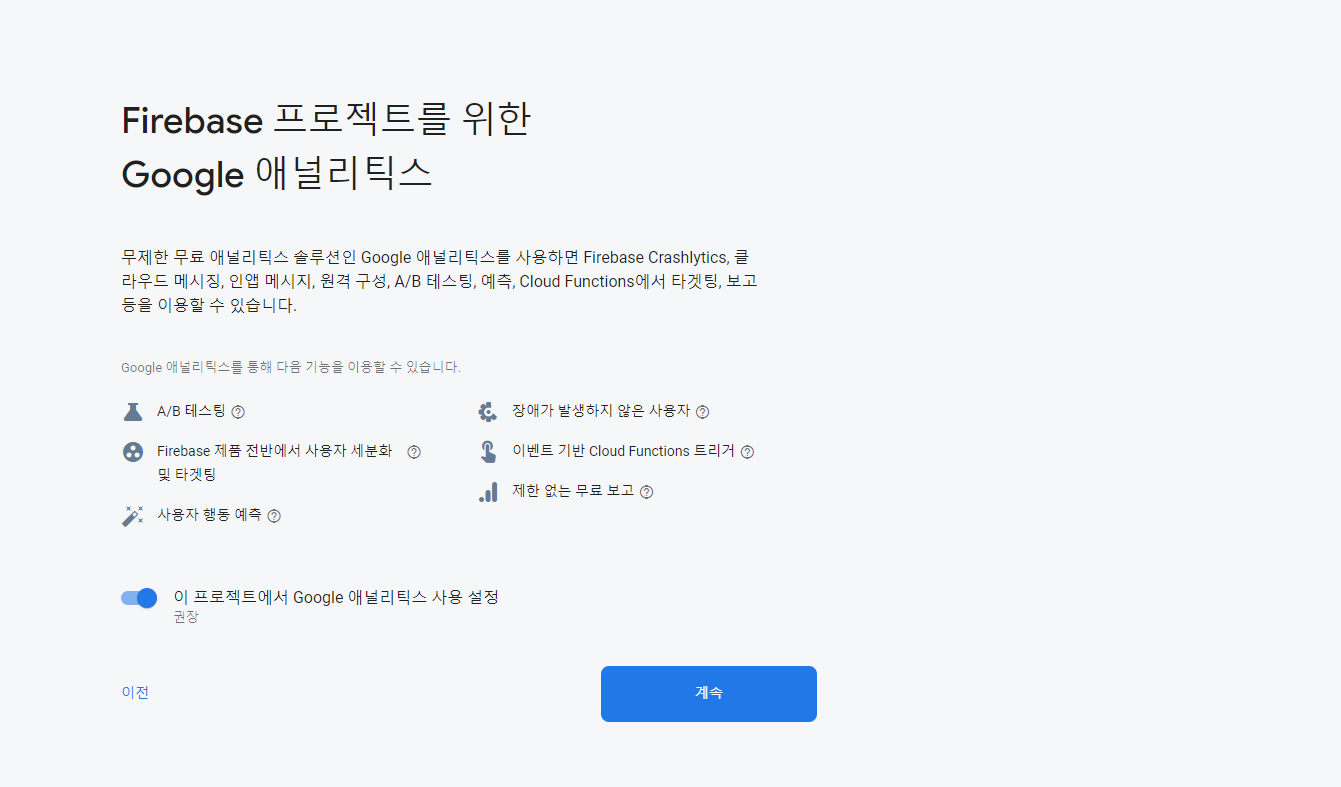
화면에 나와있는데로 많은 다양한 기능을 제공해준다고 하니, 그냥 사용설정을 하고 넘어갑니다.
여기서 사용설정을 하면 Google 애널리틱스 구성을 위해 계정을 만들거나, 계정이 있으면 그냥 연결을 하는 작업이 세번째 단계로 진행이 됩니다.
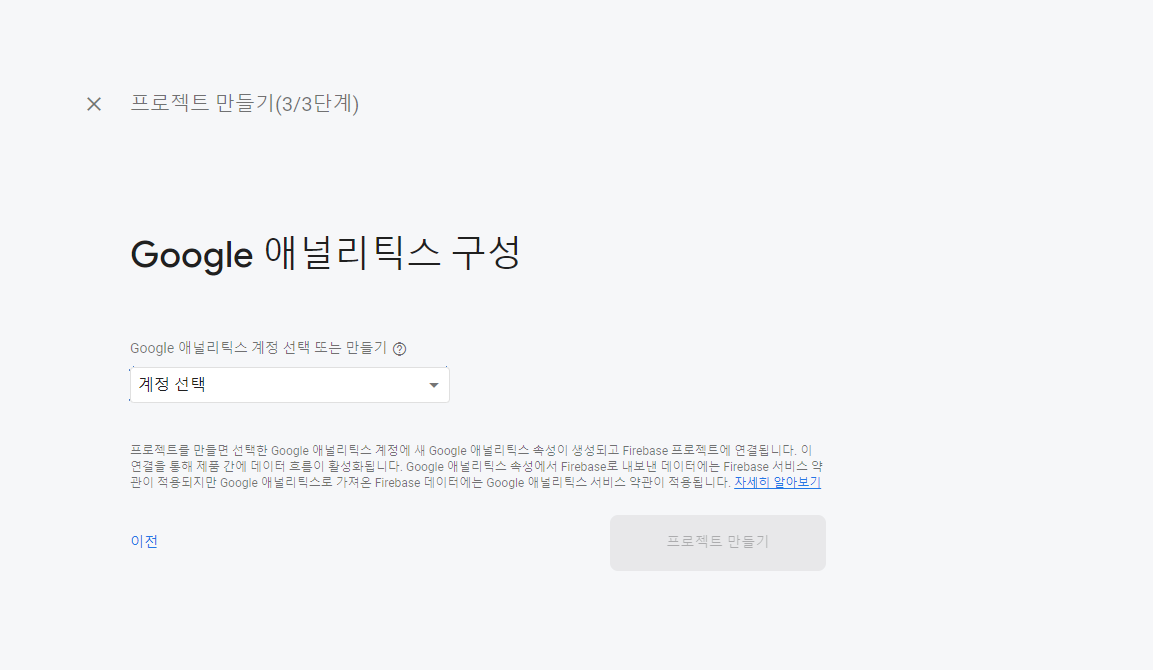
만약에 사용을 안하게 되면 이 단계가 마지막으로 프로젝트가 생성됩니다.
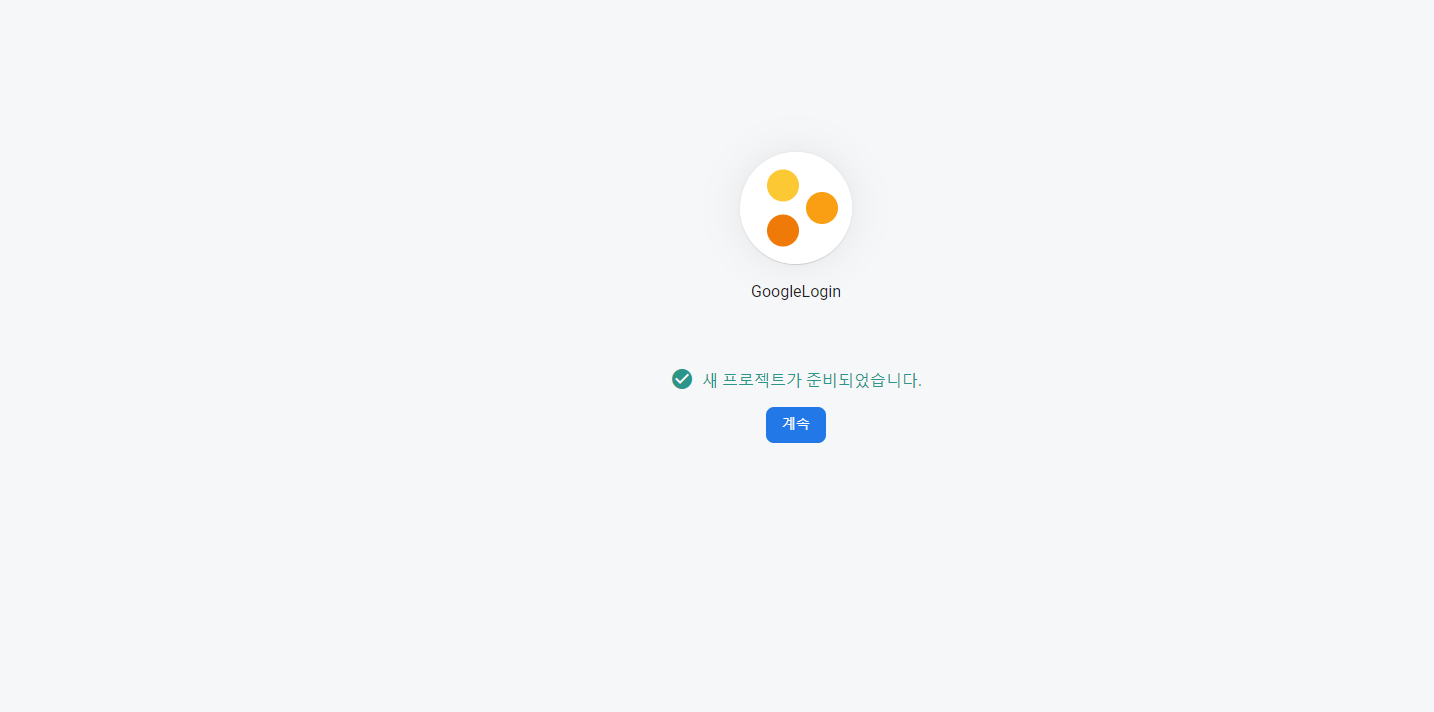
간단하게 Firebase 프로젝트를 생성했습니다.
프로젝트가 생성이 되면 다음과 같은 화면으로 이동됩니다.
이동 후에는 안드로이드 앱을 추가하는 작업을 진행합니다.
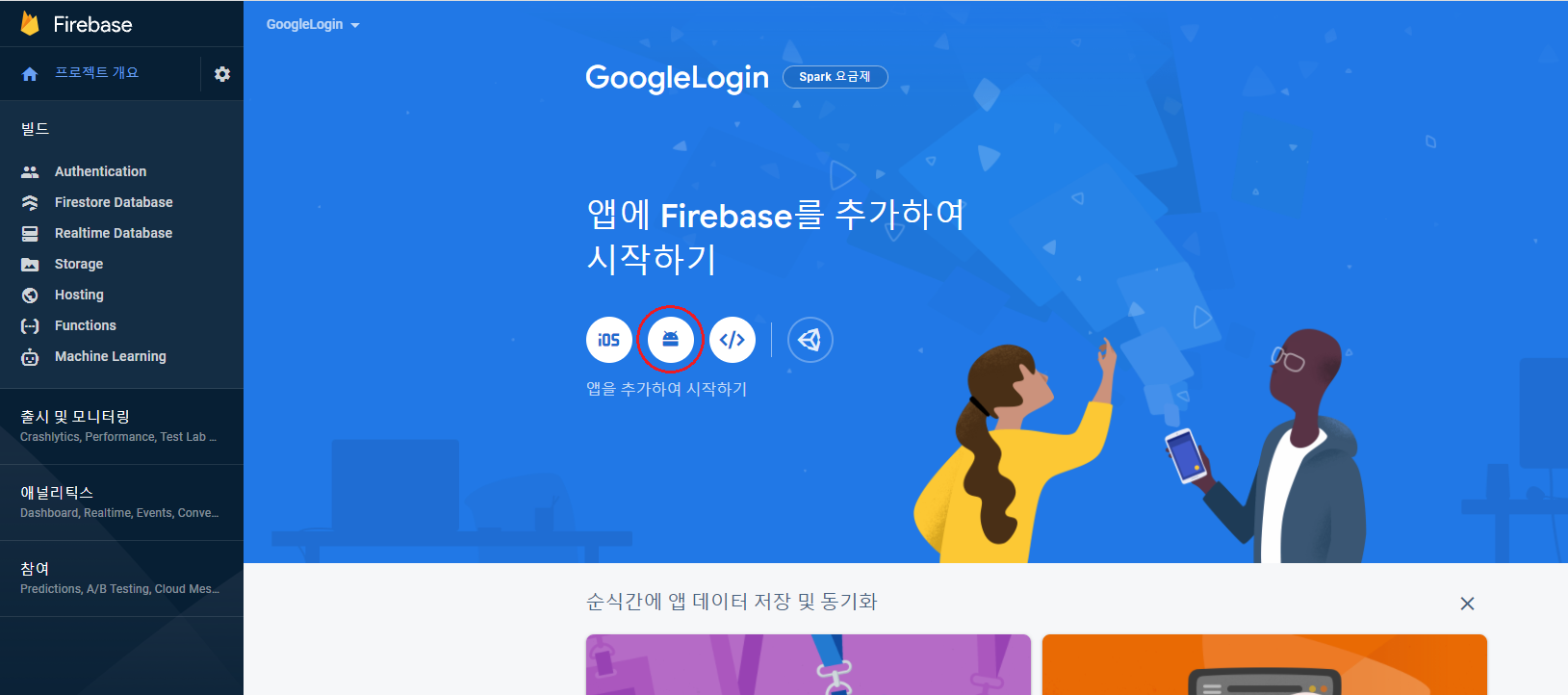
화면과 같이 안드로이드 모양을 클릭하면
첫번째로 앱의 패키지명과 앱 닉네임, 디버그 서명 인증서인 SHA-1를 입력하면 창이 열립니다.
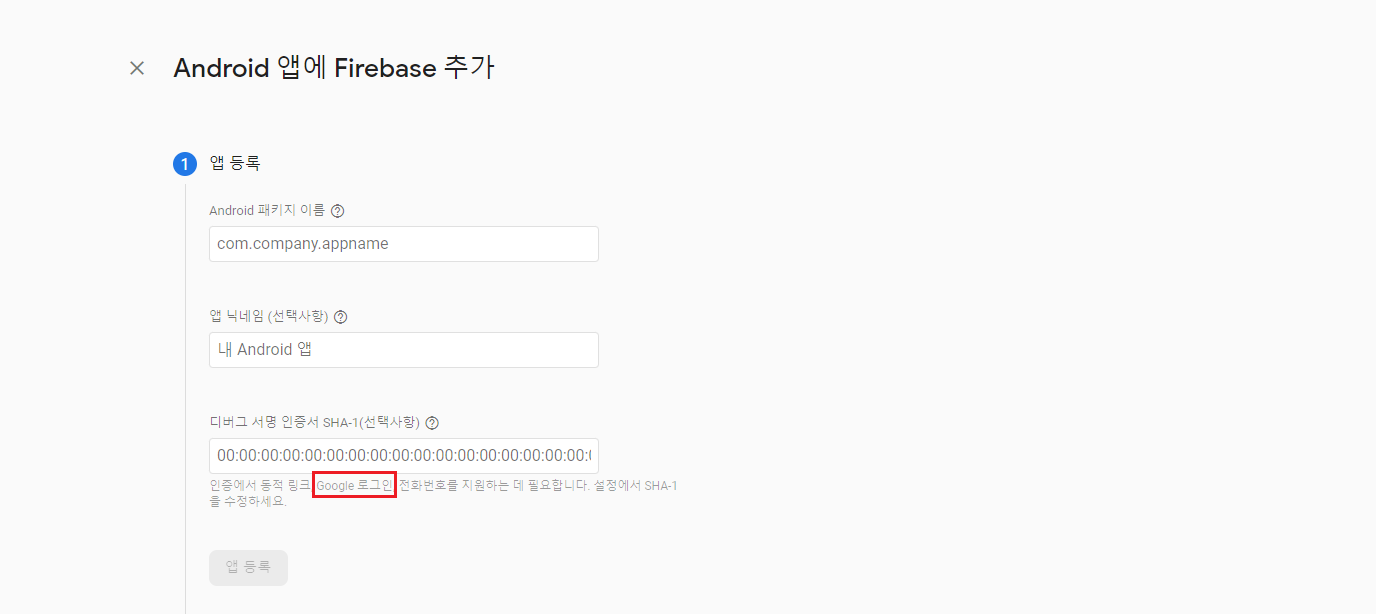
앱의 패키지명은 안드로이드 스튜디오에 들어가서 프로젝트의 매니페스트 파일을 확인하거나, Activity 파일의 맨 윗줄을 보면 패키지명이 나와 있으니 복사해서 붙여넣기 해주시면 됩니다.
앱 닉네임은 하셔도 되고 안하셔도 되니 크게 신경쓰지 않으셔도 됩니다.
하지만 디버그 서명 인증서 SHA-1은 저희가 이번에 하려고 했던 Google로그인에는 꼭 필요한 작업이기 때문에 넣어줘야 합니다.
디버그 서명 인증서 SHA-1 발급은 아래 링크로 들어가서 확인하시면 됩니다.
2021.10.15 - [IT] - [안드로이드] 안드로이드 스튜디오에서 Debug SHA-1 Key 추출하는 방법.
[안드로이드] 안드로이드 스튜디오에서 Debug SHA-1 Key 추출하는 방법.
안녕하세요. 오늘은 안드로이드 디버그 서명에 대해서 말씀드리겠습니다. Firebase를 이용하여 구글 인증 (로그인등)을 할 경우에는 반드시 디버그 서명 인증서 (SHA-1) 값이 필요합니다. 이 디버그
madebyan.tistory.com
SHA-1키 값까지 다 넣어주시면
두번째 단계인 "구성 파일 다운로드"로 들어갑니다.
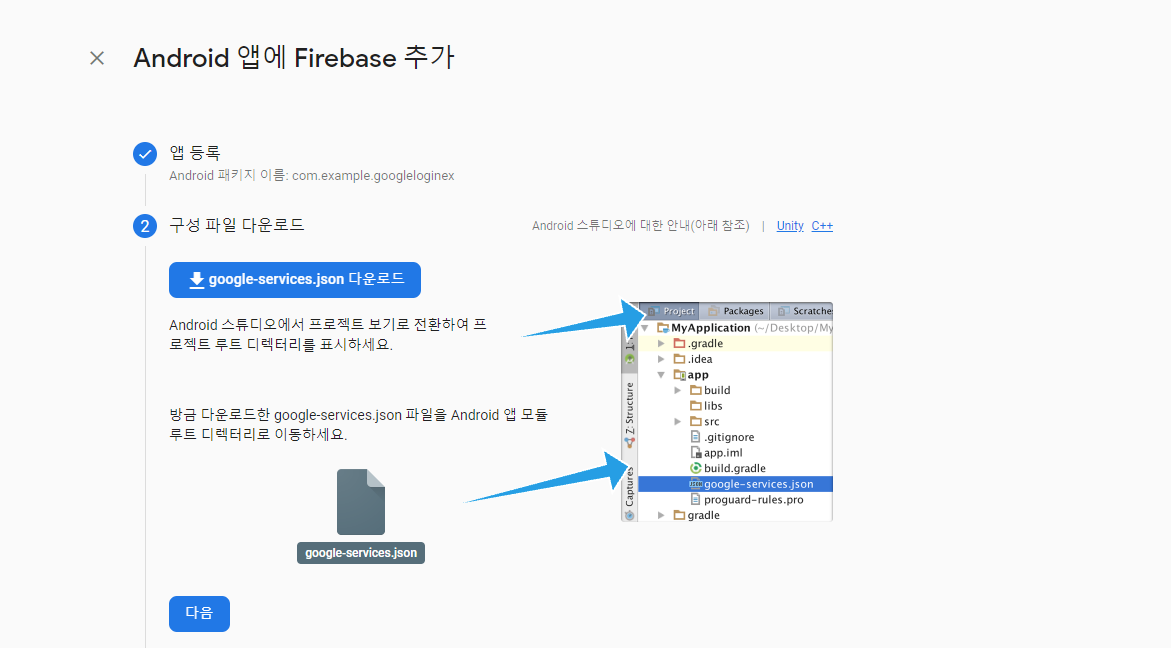
구성파일인 google-services.json 파일을 다운로드 받아서 안드로이드 스튜디오에 넣어주면 됩니다.
간편하게 다운받은 파일을 복사하여 안드로이드 스튜디오 프로젝트에서 app 디렉토리에 붙여넣기를 하시면 쉽게 복사되어 들어갑니다.
이제 가장 중요한 단계입니다.
Firebase SDK를 안드로이드 스튜디오에서 사용할 수 있도록 하는 작업입니다.
Firebase 가이드를 보고 큰 어려움 없이 할 수 있을 것입니다.

먼저 build.gradle (Project: ~~~~~~)를 클릭하여 연 후
dependencies 부분에 classpath를 아래와 같이 입력합니다.
classpath 'com.google.gms:google-services:4.3.10'다음으로 build.gradle (Module: ~~~~~~)를 클릭하여 연 후
dependencies 부분에 implementation Platform 과 dependencies 하단에 apply plugin을 추가해줍니다.
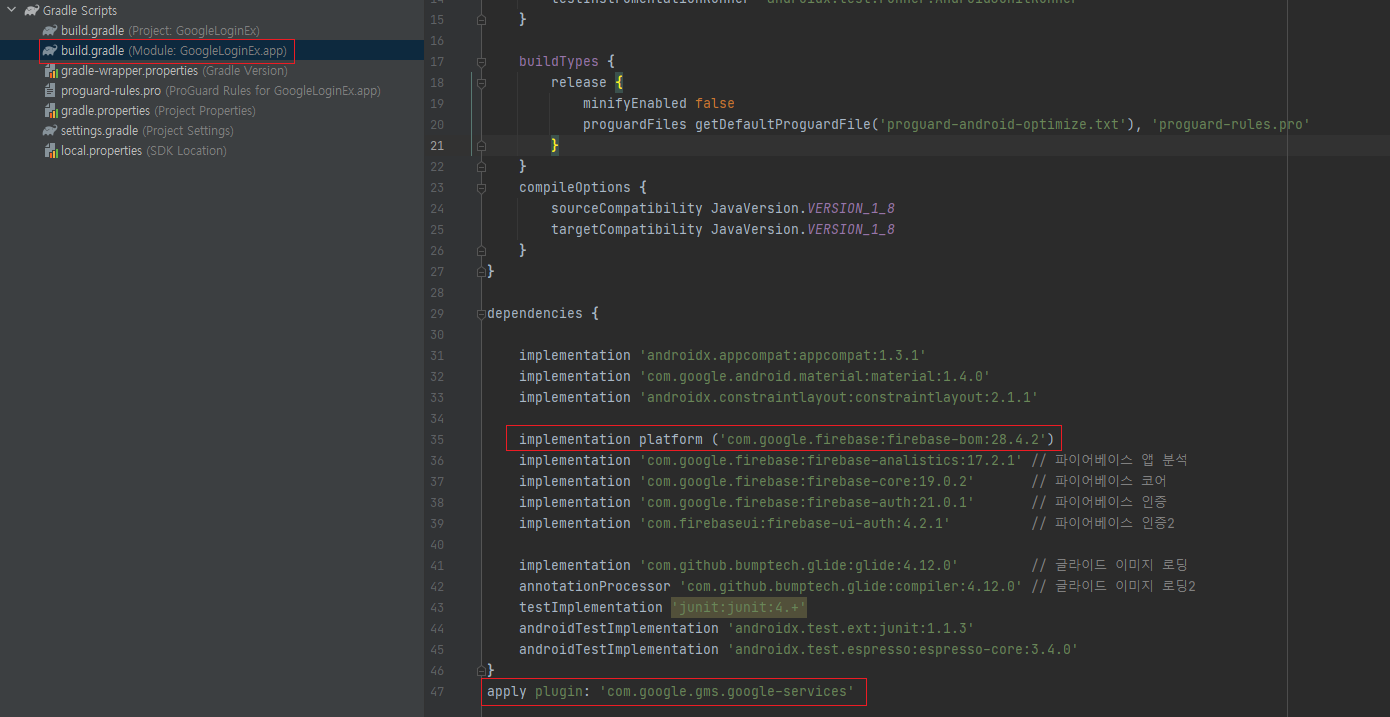
implementation platform ('com.google.firebase:firebase-bom:28.4.2') apply plugin: 'com.google.gms.google-services'위의 사진속에 firebase 관련해서 추가로 넣어줘하는 implemetation이 있는데, 그것들 옆에 주석으로 써놓은 것 처럼 파이어베이스의 액분석, 코어, auth인증과 관련된 것이기에 사용하기 위해서 라이브러리를 추가해줘야합니다.
implementation 'com.google.firebase:firebase-analistics:17.2.1' // 파이어베이스 앱 분석 implementation 'com.google.firebase:firebase-core:19.0.2' // 파이어베이스 코어 implementation 'com.google.firebase:firebase-auth:21.0.1' // 파이어베이스 인증 implementation 'com.firebaseui:firebase-ui-auth:4.2.1' // 파이어베이스 인증2여기서 중요한 것이 하나있습니다.
만약에 프로젝트를 만들 때, 구글 애널리틱스를 사용설정하지 않고 프로젝트를 만들었다면,
위의 첫번째 implemetation를 삭제하시거나 주석처리하셔야 Error를 피하실수 있습니다.
// implementation 'com.google.firebase:firebase-analistics:17.2.1' // 파이어베이스 앱 분석 implementation 'com.google.firebase:firebase-core:19.0.2' // 파이어베이스 코어 implementation 'com.google.firebase:firebase-auth:21.0.1' // 파이어베이스 인증 implementation 'com.firebaseui:firebase-ui-auth:4.2.1' // 파이어베이스 인증2이 밑에 추가한 2개의 라이브러리는 Glide 라이브러리입니다.
이것은 이미지를 Load 할 때 필요한 라이브러리입니다.
implementation 'com.github.bumptech.glide:glide:4.12.0' // 글라이드 이미지 로딩 annotationProcessor 'com.github.bumptech.glide:compiler:4.12.0' // 글라이드 이미지 로딩2구글계정으로 로그인하면 구글계정의 프로필 사진을 가져오기 위해서 Glide 라이브러리를 사용하는 것입니다.
이것까지 하면 이제 구글 로그인 작업을 하기 위한 사전준비를 거의 다했습니다.
앗~
dependencies 부분에 implementation을 추가하고 나서는 반드시 sync now를 클릭해서 sync를 해줘야 문제없이 사용하실 수 있습니다.
마지막 단계는 콘솔로 이동하면 안드로이드 스튜디오에서 Firebase를 사용하기 위한 준비를 모두 완료한 것입니다.
이제부터 Firebase를 이용하여 구글 로그인을 해보아요~!!!
'IT' 카테고리의 다른 글
| [안드로이드] Firebase를 이용한 구글 로그인 연동 프로젝트 (0) | 2021.10.17 |
|---|---|
| [안드로이드] 해시키(Hash Key) 알아내기 (0) | 2021.10.16 |
| [안드로이드] 안드로이드 스튜디오에서 Debug SHA-1 Key 추출하는 방법. (0) | 2021.10.15 |
| [무료사이트] 코딩을 배울 수 있는 유용한 사이트 1 (9) | 2017.08.29 |
| [교육이슈] 코딩교육의 모든 것. (1) | 2017.08.28 |


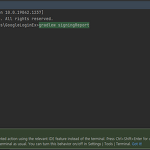


댓글